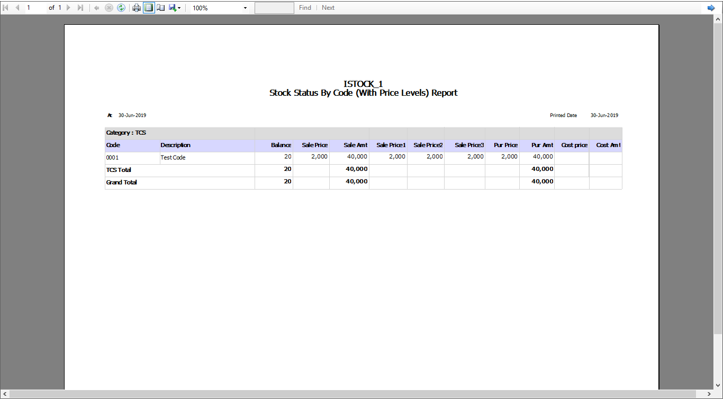Stock Status လက်ကျန် မကိုက်ပါက စစ်ဆေးရန်
ဦးစွာ မိမိကြည့်ရှုလိုသော ကုန်ပစ္စည်း၏ Stock လက်ကျန်ပစ္စည်းများကို Stock Status တွင်သွားရောက်ကြည့်ရှု ရပါမည်။
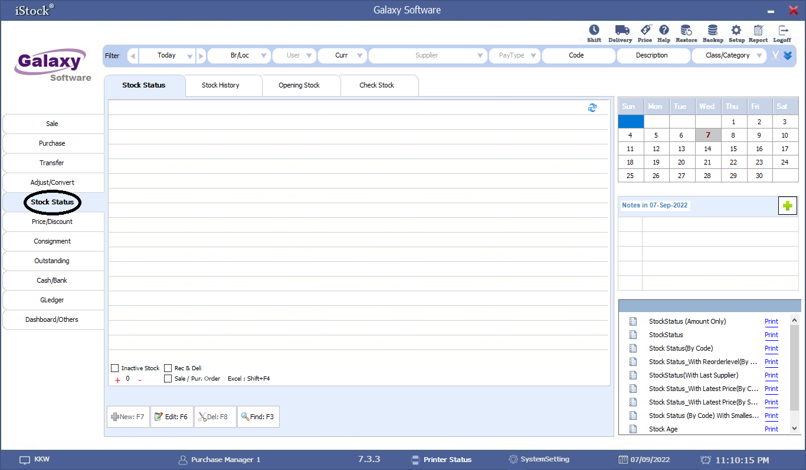
Filter barပေါ်တွင် မိမိကြည့်ရှုလိုသော date , လက်ကျန်စစ်ဆေးမည့် Location,စစ်ဆေးလိုသော code, Description ,Class/Category စသည်တို့ကို ရွေးချယ်ပါ။၏
ပြီးလျှင် Refresh ကိုနှိပ် ပေးရမည် ဖြစ်ပါသည်။
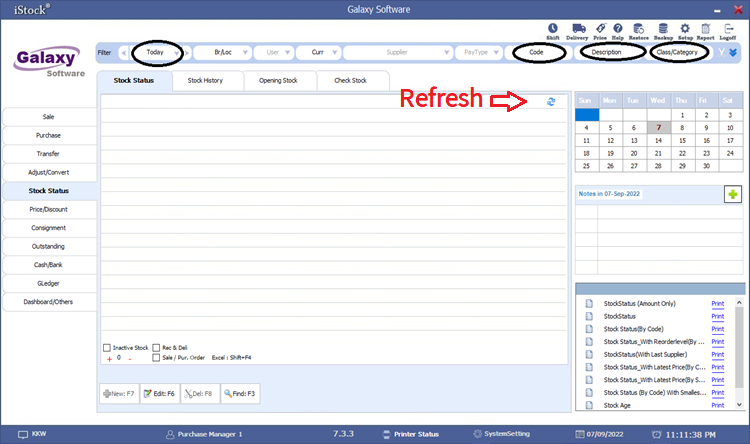
Stock Staus ၏ အောက်ခြေတွင် ‘+’ (plus), ‘-’ (minus), ‘၀’ (zero) ၃ မျိုးရှိပါသည်။ ရွေးချယ်ထားပါ က အနီရောင်လေးဖြင့် ပြနေမည်ဖြစ်ပါသည်။ ဥပမာ ‘+’ Plus ကို နှိပ်ထားပါက ‘+’ သည် အနီရောင်ဖြစ်နေမည်။ အနီရောင်ဖြစ်နေသော သဘောသည် ရွေးချယ်ထားသည်ဟုဆိုလိုခြင်းဖြစ်သည်။ နောက်တစ်ချက် ပြန်နှိပ်ပါက အနီရောင်လေး ပျောက်သွားပြီး မှိန်သွားမည်ဖြစ်သည်။ ၎င်းကို မရွေးချယ်ထားဟု ဆိုလိုခြင်းဖြစ်ပါသည်။
‘+’ ကိုclick နှိပ်၍ refreshလုပ်ပြီး stockလက်ကျန်ကြည့်ပါက ကုန်ပစ္စည်းရှိသောပစ္စည်းများကိုပြပါမည်။
‘-’ ကို clickနှိပ် refreshလုပ်ပြီး stockလက်ကျန်ကြည့်ပါက မိမိလုပ်ငန်းတွင်ပို၍ရောင်းထားသောပစ္စည်းများ အနှုတ်ထွက်နေသောလက်ကျန်စာရင်းများကိုပြပေးပါမည်။ အကယ်၍ ‘-’ သည် မှိန်နေပါက အနုတ်ဖြစ်နေသော ကုန်ပစ္စည်းများ၏ လက်ကျန်ကို ပြပေးမည်မဟုတ်ပါ။
‘0’ ကို clickနှိပ်၍ refresh လုပ်ပြီး stock လက်ကျန်ကြည့်ပါက လက်ကျန်မရှိသောကုန်ပစ္စည်းများကိုပြပေးပါမည်။ အကယ်၍ Stock လက်ကျန်မရှိ (Zero ဖြစ်နေ) သော ကုန်ပစ္စည်းများကို ထည့်သွင်းမကြည့်လိုပါက ‘0’ ကို နောက်တစ်ချက်နှိပ်လိုက်လျင် အနီရောင် ပျောက်၍ မှန်သွားမည်ဖြစ်ပြီး ထိုသို့ဆိုလျင် လက်ကျန် မရှိသော စာရင်းများကို ထည့်သွင်းပြသမည်မဟုတ်ပါ။
‘Inactive Stock’ကိုအမှန်ခြစ်ပြီး refreshလုပ်ပြီး stockလက်ကျန်ကြည့်ပါက အရောင်းအဝယ်မပြုတော့တဲ့ ကုန်ပစ္စည်းတွေရဲ့ Stock လက်ကျန်တွေကို ပြပါမည်။
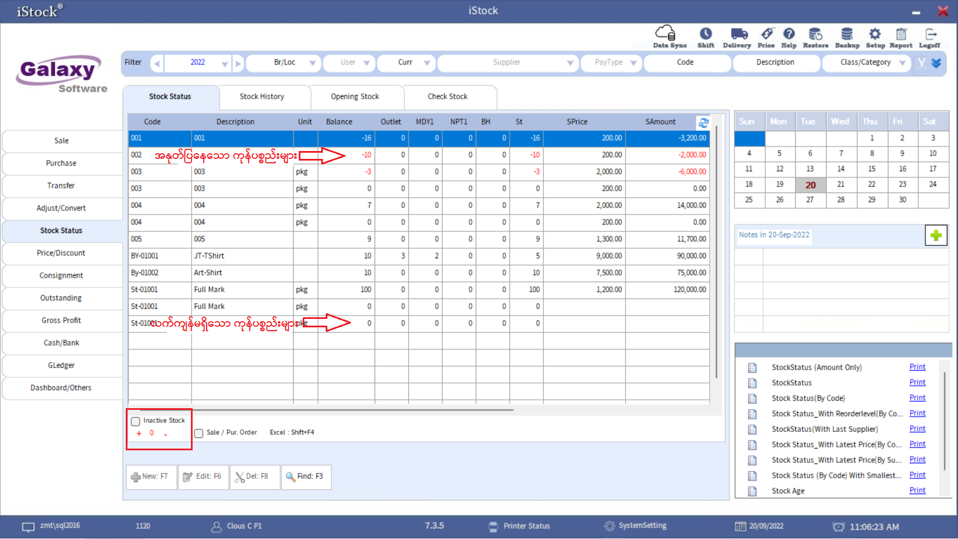
မိမိ ကုန်ပစ္စည်း၏ ကုန်ဝင်ကုန်ထွက်စာရင်းများကို အသေးစိတ်ကြည့်ရှုလိုပါက Stock History တွင်သွားရောက်ကြည့်နိုင်ပါသည်။ ဥပမာ ကုန်ပစ္စည်းတစ်ခုသည် လက်ကျန် အရေအတွက် 5 ခု ကျန်သည်ဆိုပါစို့။ ထိုလက်ကျန် 5 ခု မည်သို့ ဖြစ်လာသည်ကို အသေးစိတ်သိလိုပါက Stock History တွင် သွားရောက်ကြည့်ရှုရမည်ဖြစ်ပါသည်။
မိမိကြည့်ရှုလိုသော Date, Location, Stock တို့ကို Filter Bar တွင် ရွေးချယ်ကာ Refresh ကို နှိပ်၍ကြည့်ရှုနိုင်ပါသည်
Figure – 4 တွင်ကြည့်ပါက ကုန်ပစ္စည်း တစ်ခုချင်းစီ၏ opening, purchase, sales စသည်ဖြင့် Column အလိုက် အရေအတွက်များကို ပြထားသည်ကိုတွေ့ရမည်ဖြစ်ပါသည်။
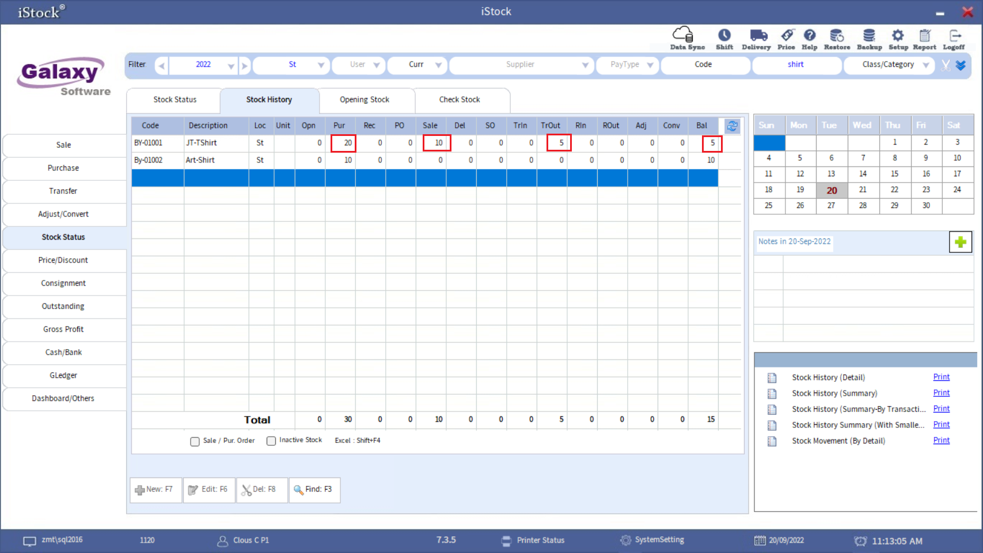
ထို့သို့ ကြည့်ခြင်းအားဖြင့် အဝယ် မည်မျှရှိသည် ၊ အရောင်းမည်မျှရှိသည် စသည်ဖြင့် သိရှိနိုင်ပြီး ကုန်ပစ္စည်းစာရင်းကို ပြန်လည် စစ်ဆေးနိုင်မည်ဖြစ်ပါသည်။
Stock History တွင် ကြည့်ရှုခြင်းအားဖြင့် အပြင်စာရင်းနှင့် Software ၏ စာရင်းပြန်လည် တိုက်နိုင်မည်ဖြစ်ပါသည်။ ဥပမာ Stock History ၏ Sales တွင် 10 ခု ပြနေပြီး မိမိ၏ အပြင် စာရင်းတွင် 9 ခု ဖြစ်နေပါက စာရင်းကွာခြားမှုကို အလွယ်တကူ သိရှိနိုင်မည်ဖြစ်ပါသည်။
ထို့အပြင် ရက်စွဲအလိုက် အသေးစိတ်ထပ်မံသိရှိလိုပါက မိမိသိရှိလိုသော ကုန်ပစ္စည်းကို Double Click နှိပ်၍ လည်း ကြည့်ရှုနိုင်ပါသည်။ ဥပမာ ကုန်ပစ္စည်းသည် Purchase တွင် 20 ခုရှိသည်။ Transfer တွင် 5 ခုရှိသည်။ Sales တွင် 10 ခုရှိသည်။ Balance တွင် 5 ခုရှိသည် ဆိုပါစို့။ Sales က ဘယ်နေ့တွင်မှာ ပြုလုပ်ခဲ့သလဲ ၊ Purchase က ဘယ်နေ့တွေမှာပြုလုပ်ခဲ့သလဲ စသည်တို့ကို အသေးစိတ်သိရှိလိုလျင် အထက်တွင် ဖော်ပြခဲ့သော Stock History ၏ List တွင် Double Click နှိပ်၍ အသုံးပြုနိုင်ပါသည်။
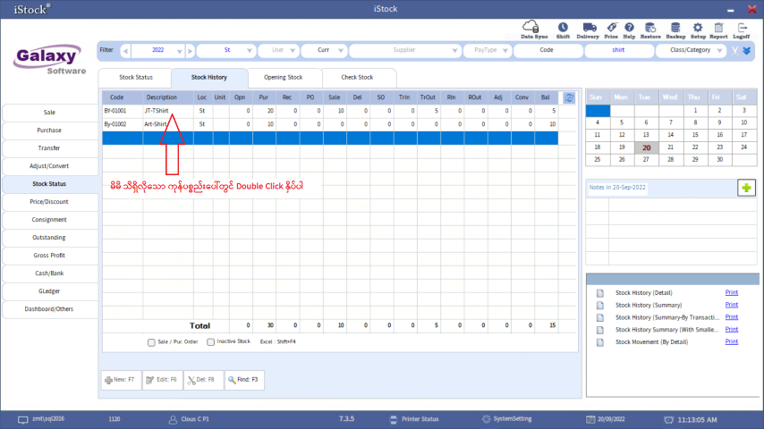
Double Click နှိပ်လိုက်ပါက အောက်ပါ Figure – 6 ပုံအတိုင်း ကုန်ပစ္စည်းများ၏ History ကို ရက်အလိုက် အသေးစိတ်ပြသပေးမည်ဖြစ်ပါသည်။
မည်သည့်နေ့မှာ မည်သည့်စာရင်း (ဥပမာ အရောင်းအဝယ်) ထည့်သွင်းခဲ့သည်ကို ပြပေးသဖြင့် မည်သည့်ရက်တွင် စာရင်း ကွာသည်ကို အလွယ်တကူသိရှိနိုင်မည်ဖြစ်ပါသည်။
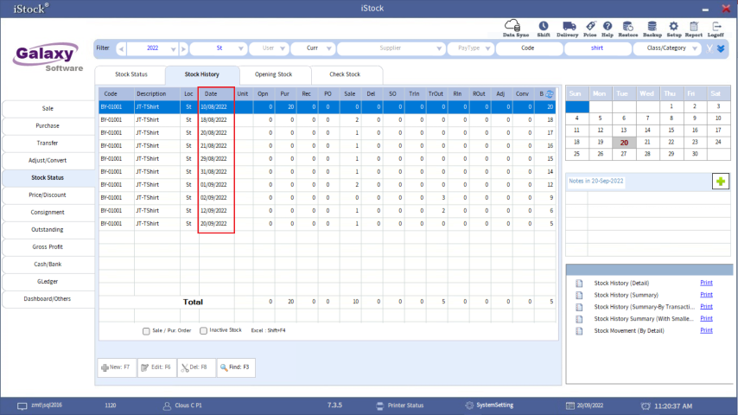
ထို့အပြင် ရက်စွဲအလိုက် ပြထားသော Stock History များ၏ qty အကွက်တွင် Double Click နှိပ်ပါက ၎င်း ကို မည်သည့် invoice ဖြင့် ထည့်သွင်းထားသည်ကို ပြသပေးမည်ဖြစ်ပါသည်။
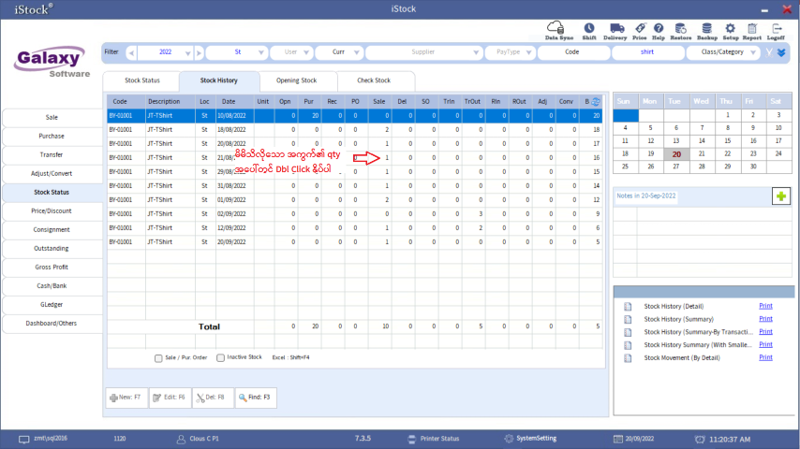
qty အကွက်တွင် Double Click နှိပ်ပါက အောက်ပါအတိုင်း ပြသပေးမည်ဖြစ်ပါသည်။ Date, Invoice No အရောင်းဆိုလျင် Customer Name, qty အရေအတွက်တို့ကို ပြပေးမည်ဖြစ်ပါသည်။
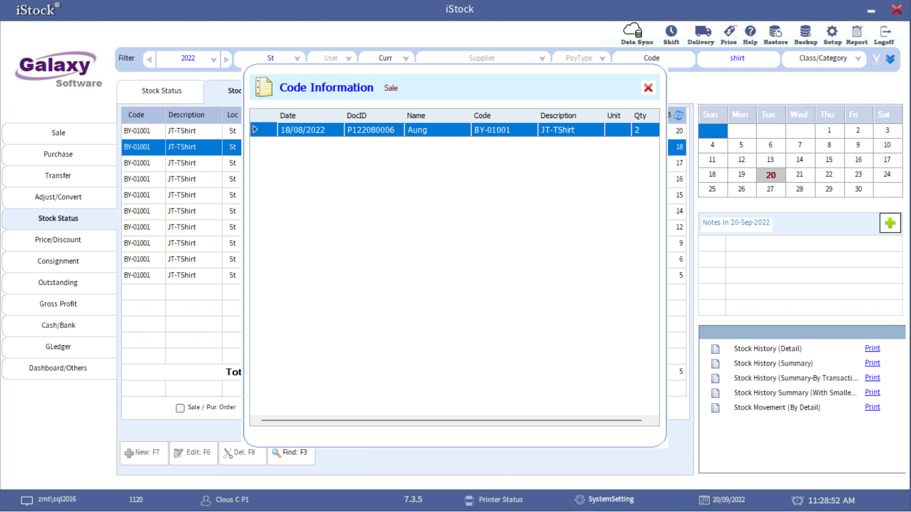
ကုန်ပစ္စည်းများကို software မှ လက်ကျန် နှင့် Ground လက်ကျန် ကိုက်ညီမှု ကို စစ်ဆေးလိုလျှင် Stock Status (OR) Stock Historyတွင် Date, Stock Code ,Class ,Category ,Location စသည်ဖြင့် ရွေးချယ်ပြီး Transitionများကို အသေးစိတ် သွားရောက် ကြည့်ရှုနိုင်သလို Report များထုတ်၍လည်းကြည့်ရှုစစ်ဆေးကြည့်နိုင်ပါသည်။
code no- S0001ကို Purchase Voucherတစ်ခုဖွင့်ပြီးဝယ်ပါမယ်
Date(15.09.2022),Location: Main Store , Qty:10 Box
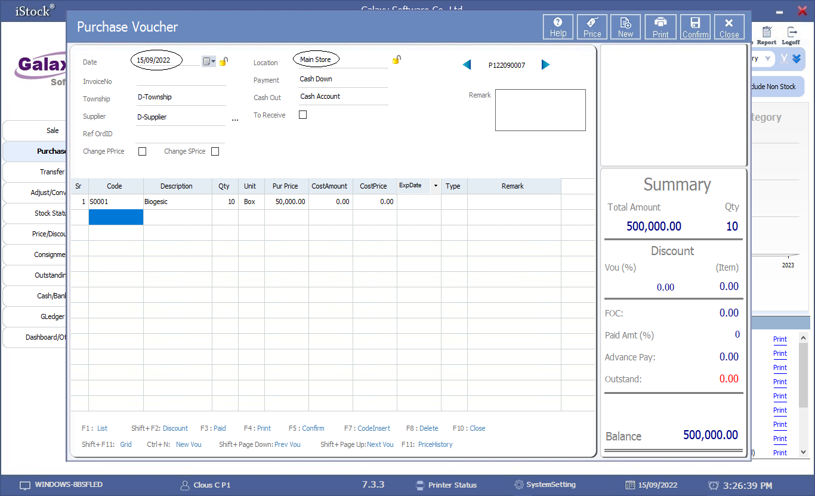
code no – S0001 ကို Sale Voucherတစ်ခုဖွင့်ပြီးရောင်းပါမယ်
Date(15.09.2022),Location: Main Store , Qty:1 Box
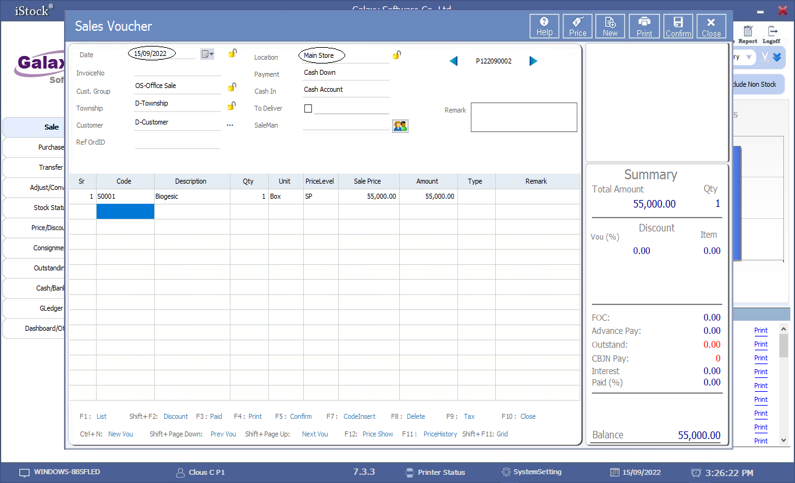
code no – S0001ကို loss အနနေဲ့ Adjustment Voucherတစ်ခုဖွင့်ပါမယ်
Date(15.09.2022),Location :Main Store ,Qty:1 Pcs
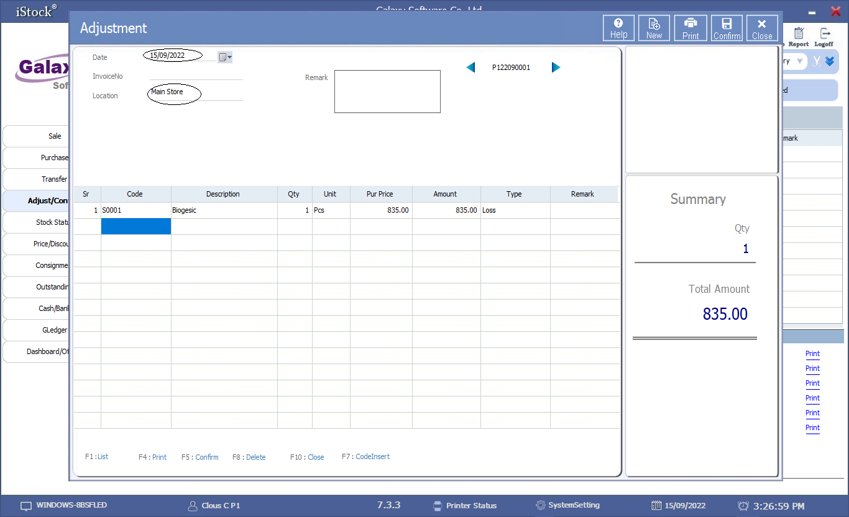
Stockများကိုထိနိုင်သော Sale ,Purchase ,Transfer ,Adjustment များကိုvoucherတစ်စောင်ချင်းစီ transitionသွင်းပြီးနောက် Stock Statusကြည့်နိုင်ပါသည်။
Stock Statusကြည့်ရာတွင် Enquiry formပေါ်တွင်double clickနှိပ်ပြီး Date , Location စသည်ဖြင့်အသေးစိတ် ကြည့်ရှုနိုင်ပါ သည်။
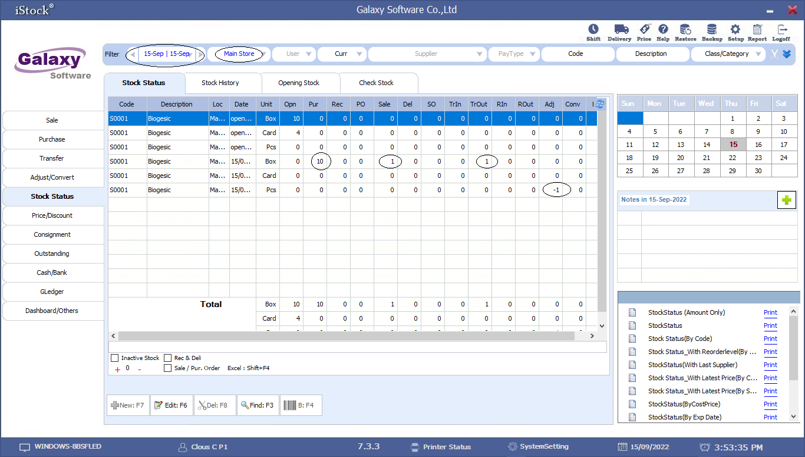
Stock Status Reports
iStock တွင် Stock Status နှင့် ပတ်သတ်ပြီး Stock Status(Amount Only) / Stock Status / Stock Status (Each Location) / Stock Status (By Code) စသဖြင့်ရှိကြပါတယ်။ထို Report များ၏ Calculation ကွဲပြားပုံကို ရှင်းပြပေးမည်ဖြစ်ပါသည်။
05-06-2019 တွင် Purchase တစ်စောင်ကို Purchase Price 1000 ဖြင့် အဝယ်လုပ်လိုက်ပါသည်။
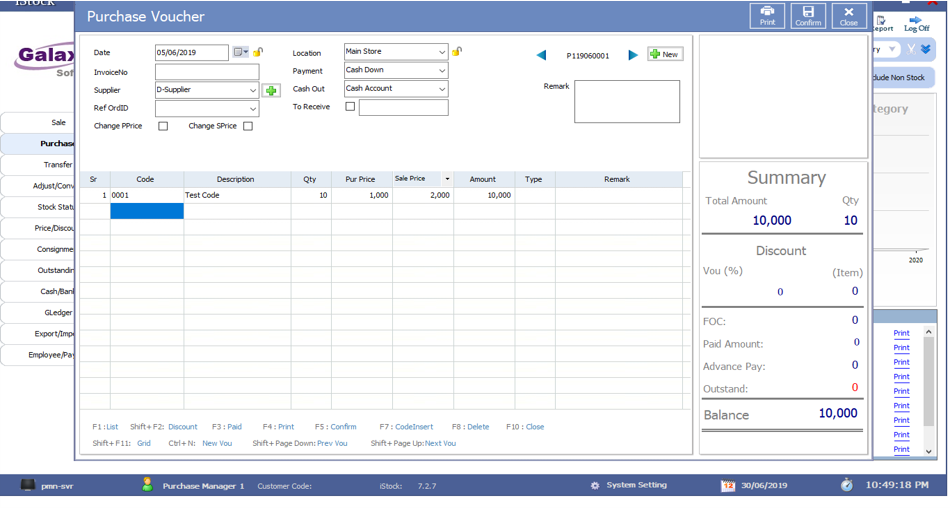
ထိုအချိန်တွင် Setup ထဲမှာ လည်း Purchase Price သည် 1000 ဖြစ်ပါသည်။
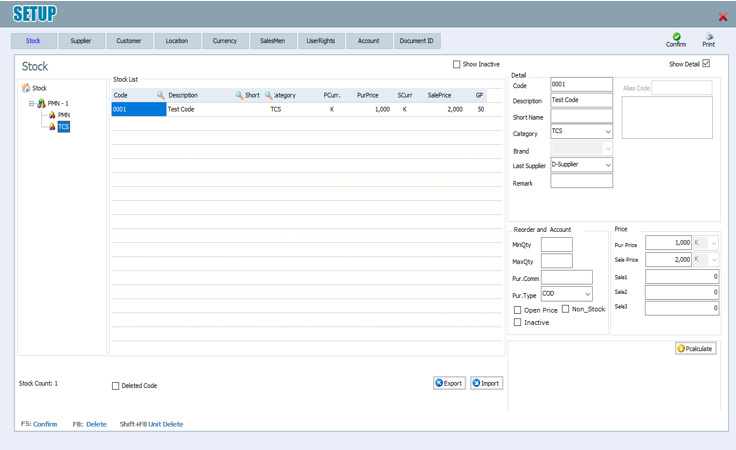
Stock Status ကို Entry တွင်ကြည့်မယ်ဆိုလျှင်လည်း 1000 ဖြင့်သာ Calculate လုပ်ပေးမည်ဖြစ်ပါသည်။ ပြီးနောက် 20-06-2019 တွင် Purchase Price 2000 ဖြင့်ထို Item ကိုသာထပ်ဝယ် ပါမည်။ ထိုအချိန်တွင် Change Price ကို အမှန်ခြစ်အနေထား အတိုင်းထားပြီး Confirm လုပ်ပါမည်။
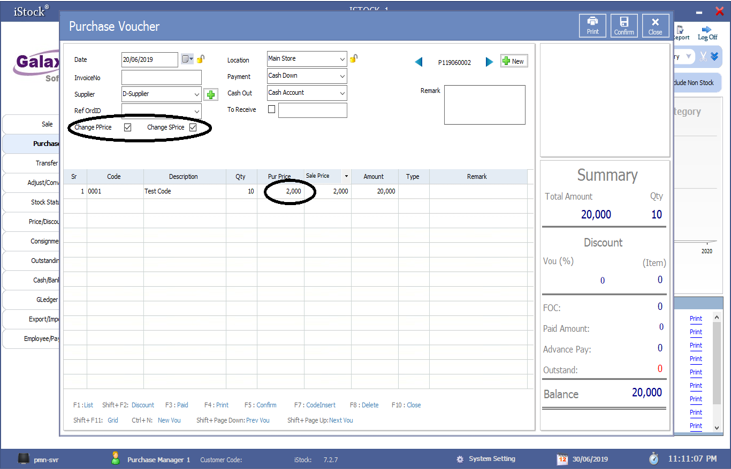
ပြီးနောက် Setup တွင်ပြန်ကြည့်ပါမည်။ ထို Item ၏ Purchase Price သည် 2000 သို့ ပြောင်းသွားသည်ကို တွေ့မြင်ရမှာ ဖြစ်ပါတယ်။
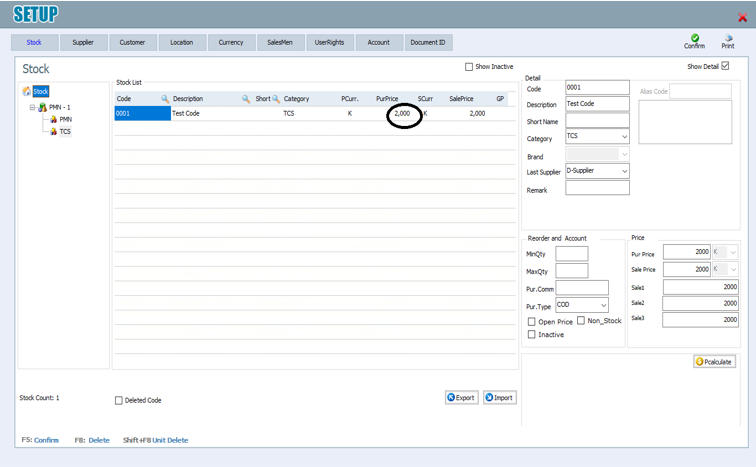
ပြီးနောက် Stock Status ကိုကြည့်ပါမည်။ ထိုအခြေနေ တွင် Stock Status Entry သည် Latest Price ဖြင့်ဖော်ပြနေသည်ကိုတွေ့ရှိကြမည်ဖြစ်ပါသည်။ Stock Status ကို Entry တွင် Refresh Button Click ပါက Latest Price ဖြင့်သာ Calculate လုပ်သည်ကိုသိရှိရမည်ဖြစ်ပါသည်။
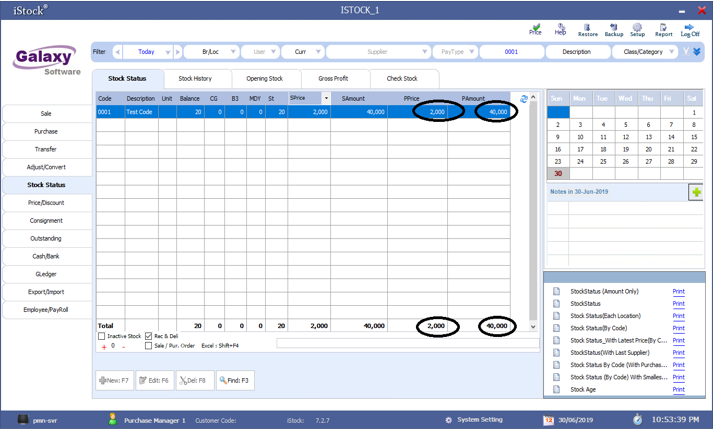
ပြီးနောက် Report များကိုဆက်လက်ဖော်ပြပေးပါမယ်။ Stock Status(Amount Only) ထို Report တွင် FIFO နည်းဖြင့်တွက်ချက် ထားသည်ကိုတွေ့မြင်ရမှာ ဖြစ်ပါတယ်။
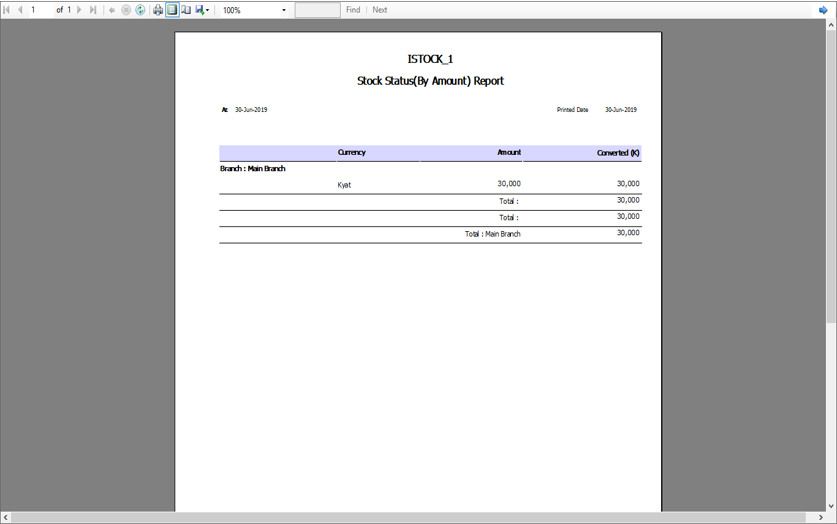
Stock Status ထို Report သည်လည်း FIFO နည်းဖြင့်သာ တွက်ချက်ထားသည်ကိုတွေ့ရမှာ ဖြစ်ပါတယ်။
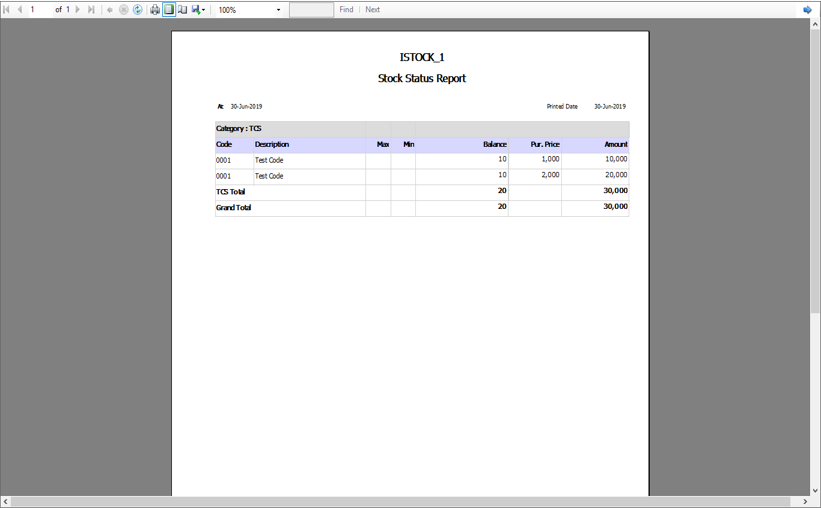
Stock Status(By Code) ထို Report သည် Latest Price ဖြင့် တွက်ချက်ထားသည် ကိုတွေ့ရမှာဖြစ်ပါတယ်။ သဘောပြောရလျှင် ထို Report ကိုမိမိက ထုတ်ကြည့်လိုက်သော အချိန်တွင် Setup ထဲတွင် ဖြစ်နေသော Purchase Price ဖြင့်သာတွက်ချက်ပေးမည် ဖြစ်ပါသည်။
အနှစ်ချုပ်ဆိုရသော် Stock Status(Amount Only), Stock Status Report နှင့် Entry မှကြည့်သော Stock Status တို့သည် Latest Price ဖြင့် တွက်ချက်ပေးပြီး Stock Status(By Code) သည် FIFO ဖြင့် တွက်ချက်ပေးသော Report ဖြစ်ပါသည်။