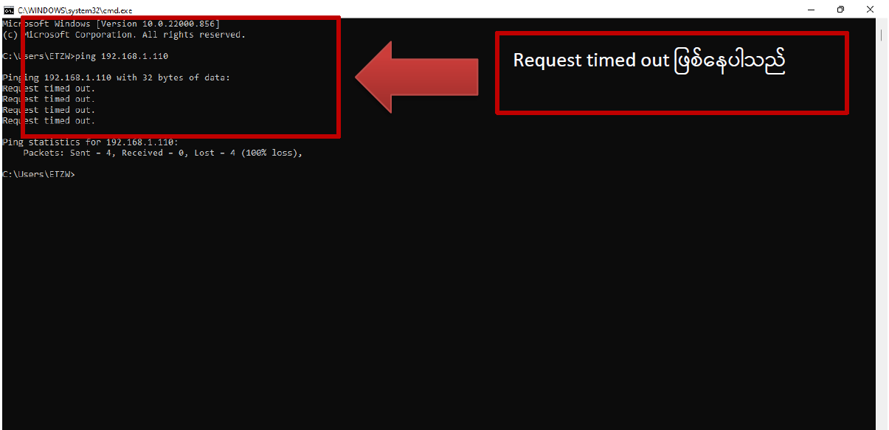Have a Question?
iStock Printer ထုတ်မရလျှင် ပထမဆုံး စစ်ဆေးပေးရန် လိုအပ်သည့်အချက်များ
Printer နှင့် Computer ကို USB ကြိုးဖြင့် ချိတ်ဆက် အသုံးပြုပါက
- Printer တွင် Power ကြိုးနှင့် Data (USBကြိုး) – (2) ချောင်းရှိနေရပါမည်။
- Printer တွင် Power မီးလင်းနေလား စစ်ပေးရပါမည်။
- Desktop ပေါ်ရှိ Devices and Printers Shortcut (သို့မဟုတ်) Keyboard မှ window key+R ကိုတွဲနှိပ်ပါ။
- Run Box ကျလာပါမည်။ ထိုကျလာသည့် Box တွင် control printers ရိုက်ထည့်ပြီး Ok Button နှိပ်ပါ။ Figure (1) ပုံတွင် ပြထားသည့်အတိုင်း Printer များကျလာပါမည်။
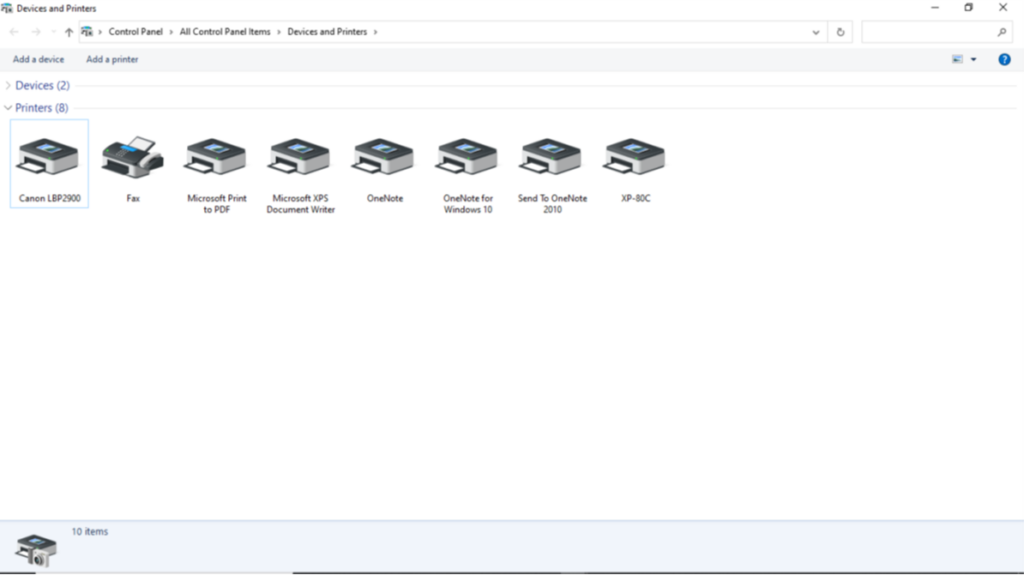
- Printer offline ဖြစ်နေလား စစ်ဆေးပေးရပါမည်။ Offline ဖြစ်နေလျင် Figure -2 ပါအတိုင်း မှိန်နေမည်ဖြစ်ပါသည်။
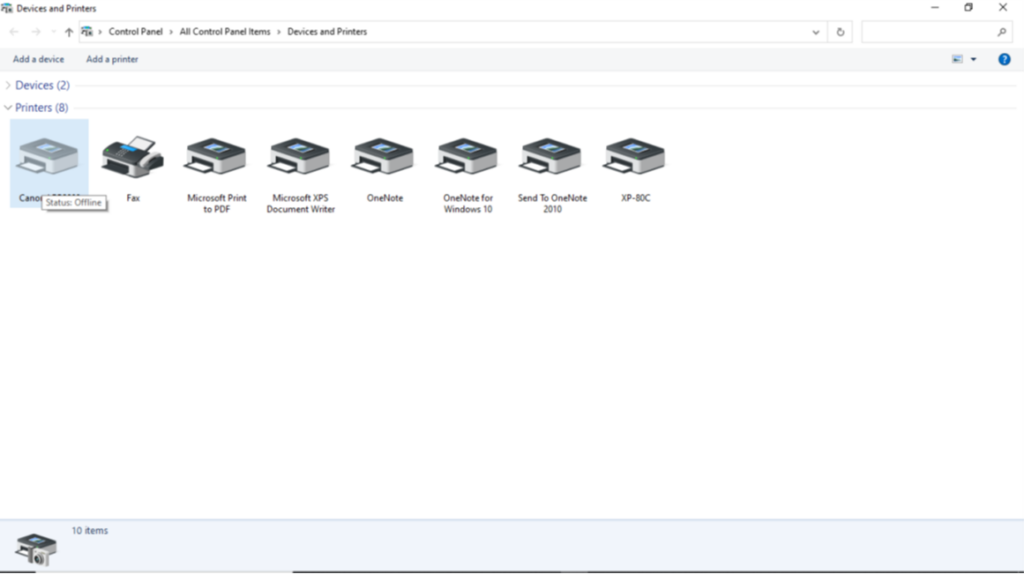
- Figure -2 တွင် ပြထားသည့်အတိုင်း offline ဖြစ်နေပါက Printer ပေါ်တွင် Right-Click ထောက်ပြီး See what’s Printingကိုနှိပ်၍ Printer Button ကို နှိပ်ပေးရပါမည်။ Figure -3 တွင်ကြည့်ပါ။
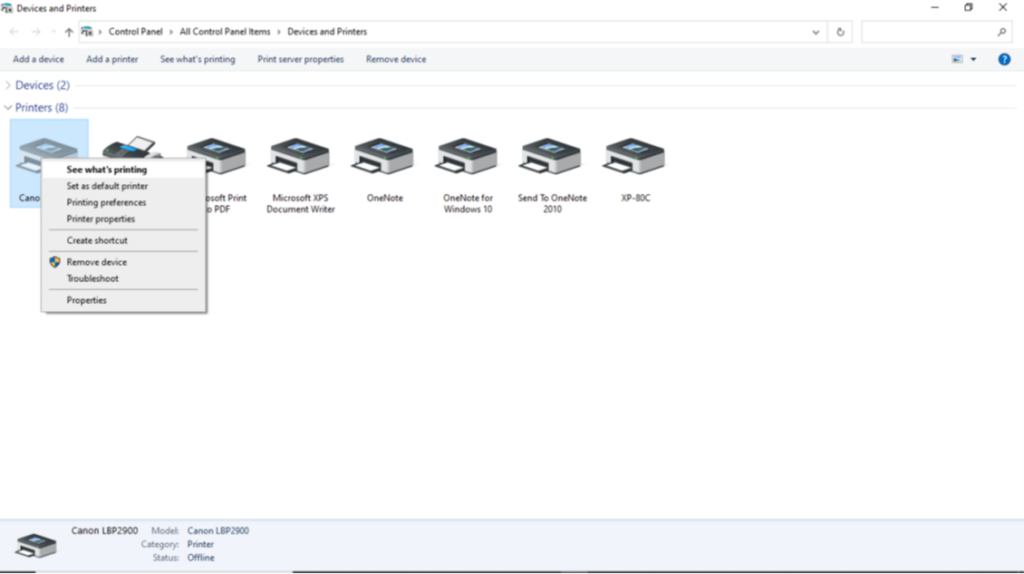
- Use printer Offline တွင် အမှန်ခြစ်ဝင်နေသည်ကို click နှိပ်ပြီး ဖြုတ်ပေးရပါမည်။
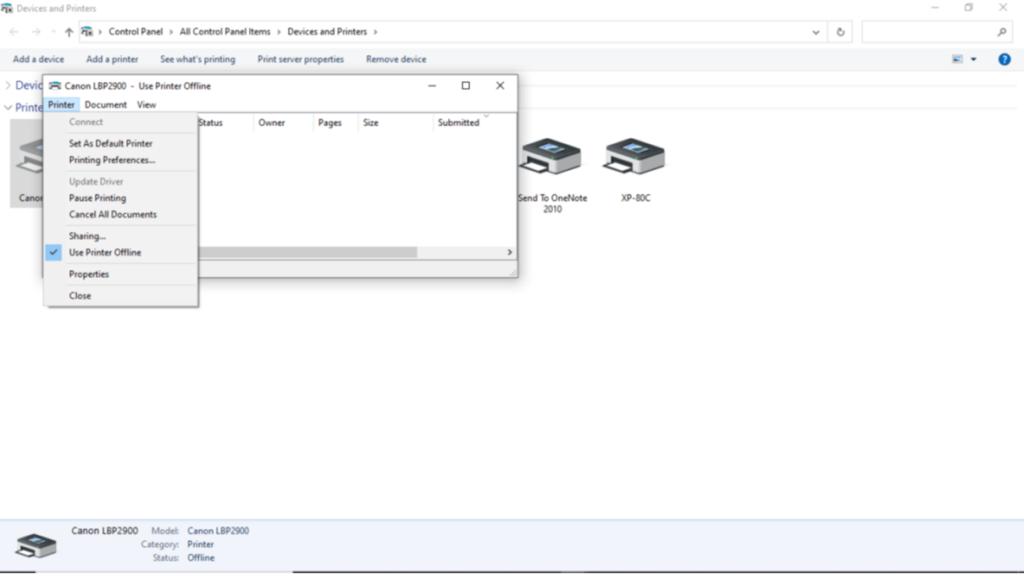
- Printer offline ဖြစ်နေသောအခါတွင် ထုတ်ထားသော Documents များကို ဖျက်လိုလျင် cancel all document ကိုနှိပ်ပြီး ဖျက်ပေးရပါမည်။
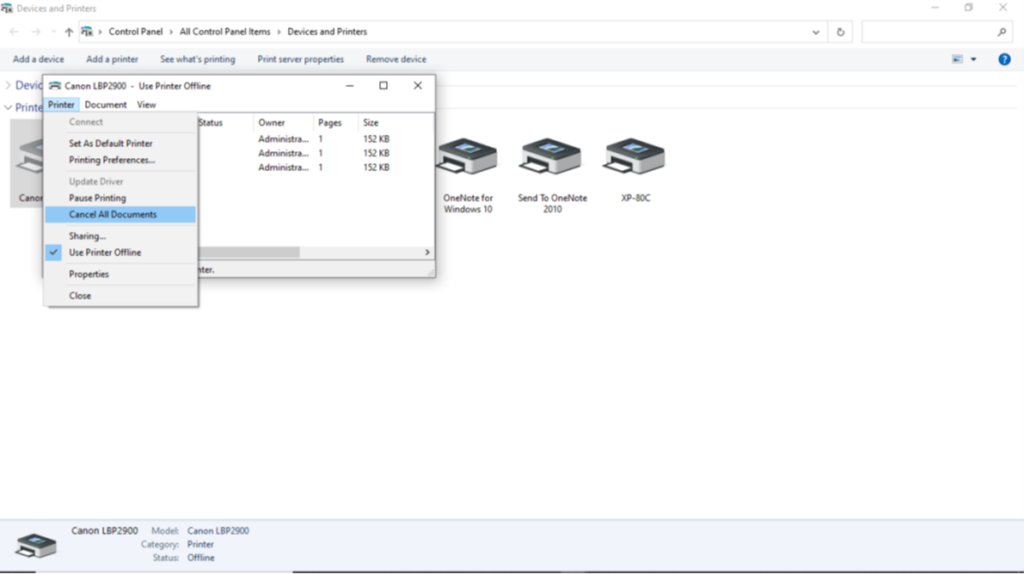
Printer Port ကို စစ်ဆေးပေးရန်
- Printer ပေါ်တွင် Right-Click နှိပ်ပြီး ပေါ်လာသည့် Box တွင် Printer Properties ကိုရွေးပြီး Printer Port ကို စစ်ဆေးပေးရပါမည်။
- USB Port တွင် အမှန်ခြစ်ဝင်လား စစ်ဆေးပေးရပါမည်။
- USB Port အမှန်ခြစ်ဝင်နေပြီး Print ထုတ်မရပါက အခြား USB Port (USB001,USB002,….) များတွင် အမှန်ခြစ်ပြောင်းတပ်ပေးရပါမည်။
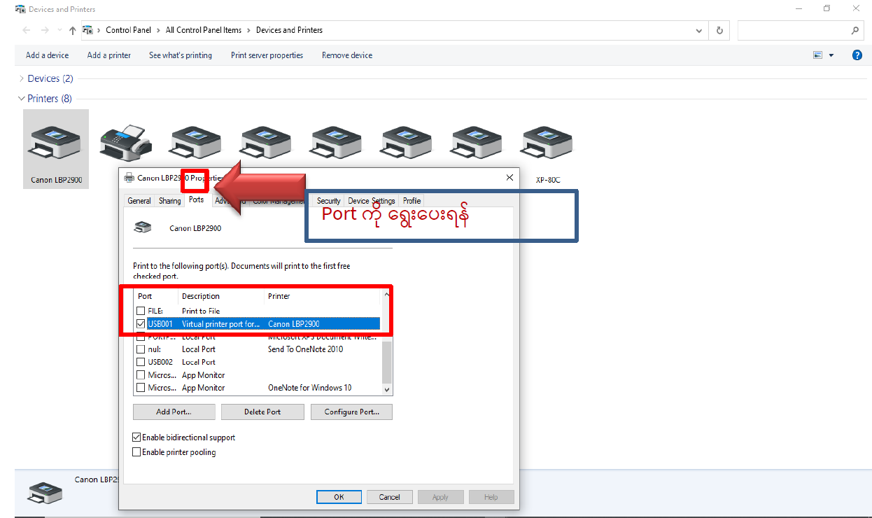
Printer Test Page ထုတ်ကြည့်ပေးရန်
- Figure -3 တွင် ပြထားသည့်အတိုင်း Printer ကို Right-Click နှိပ်ပြီး Printer properties နှိပ်ပါ။ Figure -7 တွင်ပြထားသည့်အတိုင်း Print Test Page နှိပ်လိုက်လျင် Printer မှ စာရွက်ထွက်လာပါမည်။
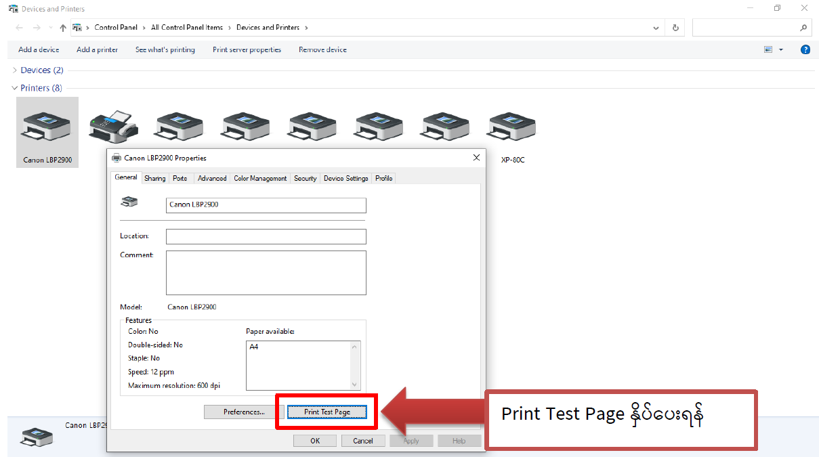
*** Print Test Page ဟူသော စာရွက် Printer မှ ထွက်လာပါက Computer နှင့် Printer ချိတ်ဆက်မှု အဆင်ပြေပြီဖြစ်ပါသည်။
စာရွက်ထွက်လာပြီးသောက် Software မှ စာရွက် ထုတ်ကြည့်ပေးပါရန်။ Print Test Page စာရွက်မထွက်ပါက သက်ဆိုင်ရာ Service Team (သို့မဟုတ်) Printer Service သို့ ဆက်သွယ်ရမည်ဖြစ်ပါသည်။ ***
Printer ကို Network ကြိုးဖြင့် အသုံးပြုပါက
- အထက်တွင် ဖော်ပြခဲ့သည့်အတိုင်း Figure -1 မှ Figure -5 ပုံ အတိုင်း စစ်ဆေးပေးရပါမည်။
- ထို့နောက် Figure -8 ပုံတွင် ပြထားသည့်အတိုင်း Network IP နှင့် Printer Name မှန် မမှန်ကို စစ်ဆေးပေးရပါမည်။
- ထို့နောက် Figure -7 တွင် ပြခဲ့သည့်အတိုင်း Print Test Page ထုတ်ကြည့်ပေးရပါမည်။
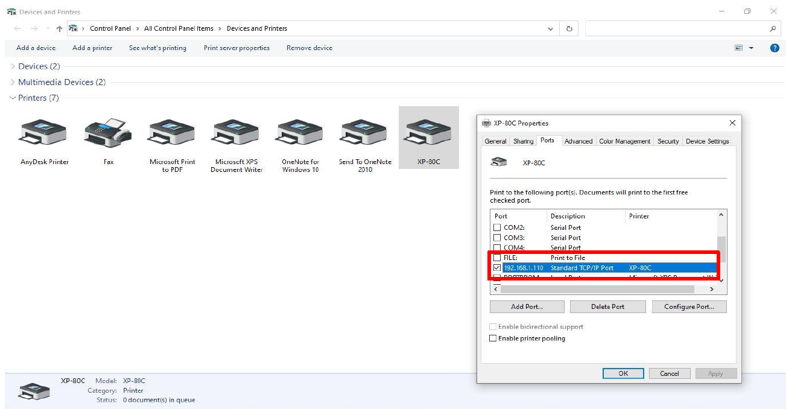
- အထက်တွင် ဖော်ပြခဲ့သည့်အတိုင်း Network Printer – Print Test Page ထုတ်မရပါက။
- Computer နှင့် Network Printer – Connection ရ မရ စစ်ဆေးပေးရပါမည်။
- ထိုသို့ စစ်ဆေးပေးရန် Computer မှ Network Printer ၏ IP အား လှမ်းခေါ်ကြည့်ပါမည်။
- Computer ၏ Keyboard မှ Window+ R ကိုတွဲနှိပ်ပါ။
- ကျလာသော Box တွင် cmd ဟု ရိုက်ထည့်ပြီး OK နှိပ်ပါ။
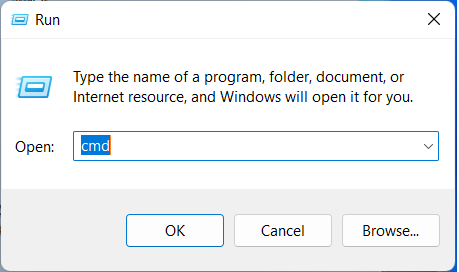
- Command Box ကျလာပါမည်။
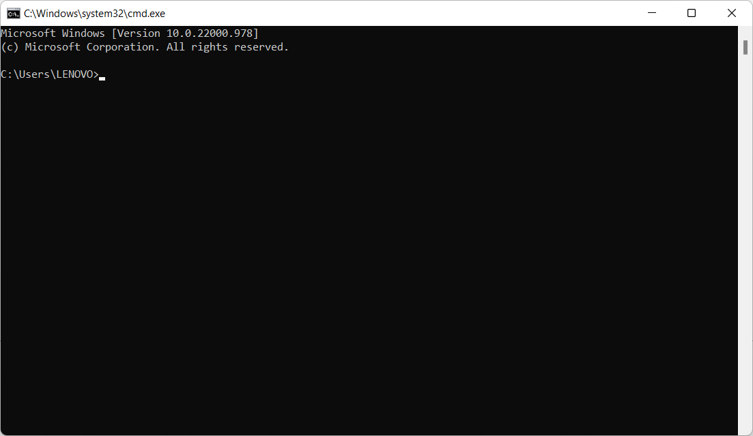
- Command Windows တွင် printer ၏ ip address ကို Ping ကြည့်ရပါမည်။ ဥပမာ Printer ၏ Network IP address မှာ 192.168.1.110 ဆို လျင် အောက်ပါအတိုင်းရေးရပါမည်။
Ping 192.168.1.110
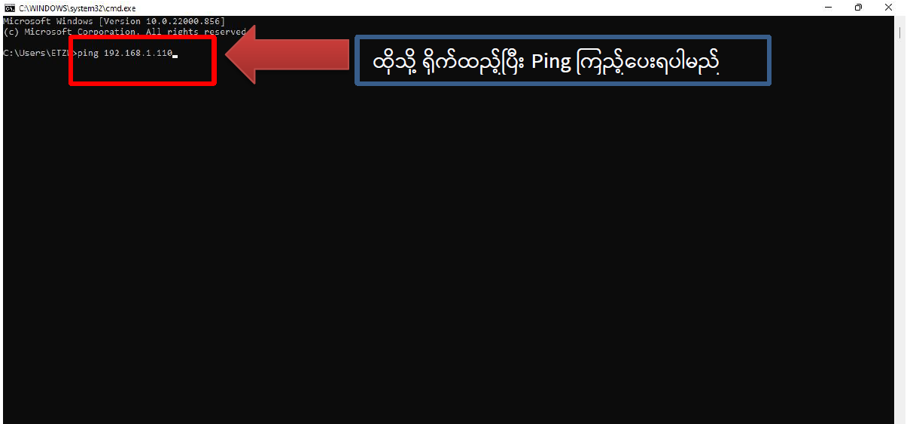
- Request time out ဖြစ်နေပါက Printer နှင့် Computer သည် Network ချိတ်ဆက်မှု ပြတ်တောက်နေပါသည်။ ထိုသို့ Network ပြတ်တောက်နေပါက သက်ဆိုင်ရာ Network Service သို့ ဆက်သွယ်ရမည်ဖြစ်ပါသည်။